If you have a question as to why a certain rule exists or are unsure if your seed complies, please feel free to post in Technobabble. If you have questions regarding this FAQ and wish to discuss them in a language other than english, please post in our multilingual forum, Babylon.
1. Make sure your seed complies with the seeding policy.
First and foremost, your seed must comply with the seeding policy here at The Traders' Den. The most updated version of this document can always be found here.
2. Create a "parent" folder for your DVD seed.
Put enough information in the folder title so that someone can easily tell what is in there. Something like 'band YYYY-MM-DD source'. You want people to easily be able to find a show they are looking for on their hard drive. Simply putting the band name for the folder title doesn't tell them much about the contents of the folder. Good examples: "JJohnson2003-07-11DVD" or "pinkfloyd2006-03-10DVDNTSC". Bad Examples: "Live Floyd" or "U2 Los Angeles".
Do NOT use any of the following characters in your folder name or filenames: ? [ ] / \ = + < > : ; " ,
3. Insert your DVD into your drive and copy it onto your hard drive.
Copy the VIDEO_TS folder (and any other contents such as the AUDIO_TS folder, if present) into the parent folder you just created. Just drag and drop these folders - do NOT use an application such as DVD Decryptor to copy the contents. The only DVD format that will be accepted is a properly laid out VIDEO_TS folder which you should put into the parent folder. DVD Image files (.iso, .bin, etc.) are NOT accepted.
4. Create a wholefile md5 checksum for the VIDEO_TS folder.
To help track different versions and ensure that future traders can verify they have error-free versions of DVDs seeded here, we are requiring wholefile md5 checksums of just the contents of the VIDEO_TS folder.
 How to make md5 checksums How to make md5 checksums
On a PC, you can easily make an md5 checksum by using md5summer. Just open the application and point it to the VIDEO_TS folder and it will make an md5 of the contents. You can also use Traders Little Helper. There is a tutorial on how to make md5s for a DVD in Five's Checksums Demystified thread. Look for Creating a .md5 file for a DVD at the end of the first post in that thread.
On a Mac, you can create them using xACT. Just open xACT, go to the Checksums tab, add all the files from the VIDEO_TS folder, and hit Checksum and then Standard. Tell it where to save the md5 file and it will create the checksums for you. You can then open up the md5 file with a text editor and copy/paste these checksums into your thread.
5. Create an EXTRAS_TS folder in the parent folder.
Put the checksums file you created above and any other miscellaneous files you got from the DVD into this folder (like artwork, the text file, photos from the concert, etc.).
If you choose the "create data dvd" option of your burning software and add the AUDIO_TS, VIDEO_TS, & EXTRAS_TS folders individually (folder names should be in ALL CAPS), you will create a watchable data disc (plays on most DVD players). Anytime you copy the disc in the future, the text, md5, etc will go forward on the disc.
 More advanced fingerprint information for the perfectionist More advanced fingerprint information for the perfectionist In order to have the md5s correctly see the files in the VIDEO_TS folder once you have moved them to the EXTRAS_TS folder, you need to open up the md5s in a text editor and do a search/replace of "*/V" with "*../VIDEO_TS/V" in your file (or similar, see images below). This will correctly point the md5 to your video files.
When you made your md5s for the VIDEO_TS folder, they may look like this:

or this when you open them up in a text editor:

You want them to look like this:

This text file must include all of the required information for your seed as specified in the seeding policy. This includes band name, venue/city, bootleg title, appropriate dates, lineage, and a complete numbered track list at a minimum. Band members, reviews, or additional notes are a nice touch, so if you have that information, please include it.
In addition to the set information, you will need to gather the following statistics about your DVD seed: Audio Bitrate, Audio Codec, Video Bitrate, Video System. Many programs will give you this information, but here's a few links to help out.
You may use this sample text file as a template.
 How to get Video Stats for your DVD How to get Video Stats for your DVD Here at TTD, we ask that the seeder list the Audio Codec and Bitrate and the Video Bitrate and System. To find out why we ask for this information, see "
How can I use the Lineage provided with DVDs to my advantage?"
What we are looking for:
- Audio Codec: usually AC3 or LPCM
- Audio Bitrate: ### kbps or nothing if LPCM
- Video System: NTSC 29.97 fps or PAL 25.00 fps
- Video Bitrate: #### kbps
- Length of Time: ##:##:## or ##hrs, ##min, ##sec
How to Get Video Stats using GSpot (Windows)
- Download the latest version of GSpot from here.
- Open GSpot and drag and drop one of the large .VOB files into the window (usually close to 1 GB in size)
- The following image points out the where to find the Audio Codec and Bitrate and the Video Bitrate and System.
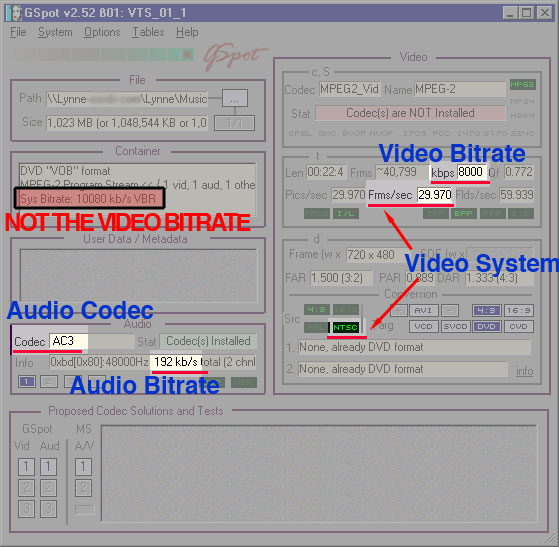
Note that if the Audio Codec is LPCM, then there will be no Audio Bitrate listed.
- For this show:
- Audio Codec: AC3
- Audio Bitrate: 192 kbps
- Video System: NTSC 29.97 fps
- Video Bitrate: 8000 kbps
How to Get Video Stats using MPEG Streamclip 1.8 (Macintosh - easiest method)
Thanks to MisterPitiful for telling us about this method!
- You may download MPEG Streamclip 1.8 from here.
- Open MPEG Streamclip and drag and drop one of the large .VOB files into the window (usually close to 1 GB in size). It will pop-up a window asking i"Would you like to open all the files of the stream together?" Click on "Open All Files"
- Then go to Files > Show Stream Info or apple+i to get the information.
- The following image points out the where to find the Audio Codec and Bitrate and the Video Bitrate and System.
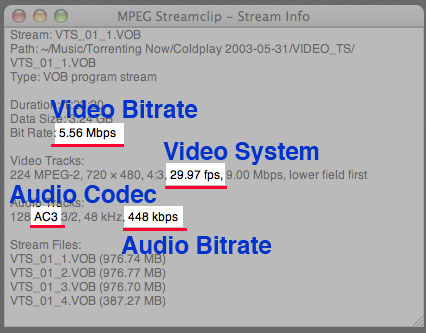
- For this show:
- Audio Codec: AC3
- Audio Bitrate: 448 kbps
- Video System: NTSC 29.97 fps
- Video Bitrate: 5.56 Mbps
How to Get Video Stats using MacDVDBitrateParanoia and MPEGInfo 0.2 (Macintosh)
Unfortunately, the Audio Bitrate and Codec is not easily found on a Mac, but we can get accurate Video Bitrate and System Information
- You may download MPEGInfo 0.2 from here and MacDVDBitrateParanoia from here.
- Open MPEGInfo and drag and drop one of the large .VOB files into the window (usually close to 1 GB in size)
- The Video System will show up in the window.
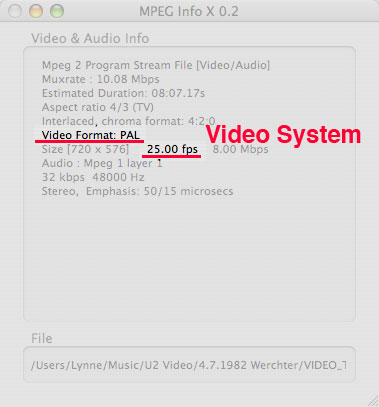
- When you open MacDVDBitrateParanoia, it will ask you to pick a VIDEO_TS folder. Browse through your folders until you get to the VIDEO_TS folder for the DVD and Select it.
- A window will pop up and tell you your Video Bitrate.
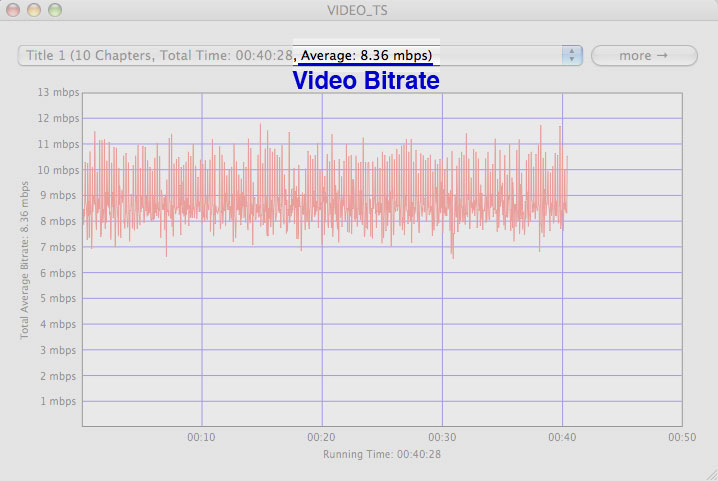
- For this show:
- Video System: PAL 25.00 fps
- Video Bitrate: 8.36 mbps
7. Include any artwork scans, pdf files, ticket stub images, other extras.
This is not required, but any additional goodies that can be included are nice. Any extra files should be placed inside the EXTRAS_TS folder for your DVD.
Please view the screen capture below for a proper folder layout.

8. Double check that everything is done correctly and that all text files have been saved and closed before proceeding.
Before you create your .torrent file, you must make sure that everything has been done correctly including a VIDEO_TS folder, and md5 checksum of the VIDEO_TS folder, a complete text info file, and any additional artwork scans or goodies you want to include. If you change anything after this step, it will cause the .torrent file to be inaccurate and peers will be unable to complete the download. The most common error is altering the text file after the creation of the .torrent file, which will cause all peers to hang at 99.9% complete. Once you've double checked everything, be sure to save and close all the files associated with your seed and move on to the next step.
9. Create a .torrent file.
The announce URL for your .torrent will be:
http://www.thetradersden.org/forums/tracker/announce.php
Please make sure to insert this URL exactly as it appears above. A mistake that seems to be a common one is accidentally including a space at the end from copying and pasting it from other places. Please make sure that you include only this 56-digit URL.
There are several programs that will do this, and all of them will work well. Please note that some users have noted problems uploading torrents to this site when using TorrentSpy to create the torrent file.
10. Create a new announce thread and upload the torrent.
To simplify this step, we have created a specialized upload page that will both put your .torrent file on the tracker and create a properly formatted announce thread. To access the upload page, simply browse to the Video BitTorrent Forum and press the "Upload Show" button in the top left corner. Or, you can get to this page from the navbar - Torrents > Upload DVD Video Show. This will direct you to the upload page. Simply fill out the appropriate fields. Be sure to include the md5 checksum of the VIDEO_TS folder in the requested box. When the information has been filled in, scroll to the bottom of the page and press the "Manage Attachments" button. This will open a window where you can browse to the .torrent file you wish to upload. Press "Upload" when done, close the attachment window, and press "Submit New Thread". Your .torrent file is now active on the tracker and your announce thread created. Your thread should look something like this (click to enlarge).

11. Begin seeding.
VERY IMPORTANT: download the torrent file from the thread! It gets personalized upon download. Your original torrent file will give you tracker errors. Now open the .torrent file with your BitTorrent client of choice. After it checks the files, your client will register itself as a seed with the tracker. If your client supports "super-seed" mode, you will want to enable that. Though it's not required, this mode will help you distribute the torrent faster by lowering the amount of redundant uploads. If you don't use it, plan on the upload taking about 25% longer.
12. Check that The Traders' Den registers you as a seeder.
Once the torrent is showing one seed, you know everything is well. Sit back and watch the peers drop by. Remember to support your seed at least until there are a handful of other seeds active.
Thank you for seeding and supporting The Traders' Den community. |

